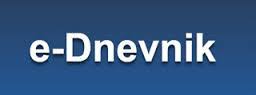inf64
Autor: Vid Majić, 29. 3. 2012.
Pitanja i zadatci:
1. Koji program bismo upotrijebili za izradu
prezentacija?
2. Kako se zove osnovni element prezentacije?
3. Kako se pokreće program PowerPoint?
4. Kako spremiti prezentaciju?
5. Po čemu prepoznajemo datoteke napravljene
u MS PowerPointu?
6. Kako zatvoriti prezentaciju?
7. Kako u prezentaciju dodajemo novi slajd?
8. Opisati gdje i na koji način možemo
označiti jedan slajd.
9. Kako označiti pet uzastopnih slajdova?
10.Kako odabiremo dizajnirani predložak?
11.Čemu služe sheme boja i kako ih možemo
prilagođavati?
12.Koje četiri vrste teksta možemo dodati na slajd?
13.Koje poglede na prezentaciju nudi PowerPoint?
14.Kao zadani Pogled PowerPoint prikazuje običan
pogled s otvorenom karticom Struktura. Možemo li
ga promijeniti i kako?
15.Kako promijeniti veličinu umetnute slike?
16.Umetnutu sliku želimo smjestiti na slajd tako da se
nalazi vodoravno i okomito točno 1 cm od gornjeg
lijevog kuta slajda. Kako ćemo to učiniti?
17.Kako postavljamo automatsko izmjenjivanje slajdova?
18.Kako se postavljaju efekti prijelaza između slajdova?
19.Kako možemo prilagoditi redoslijed pojavljivanja
elemenata na slajdu?
20.Kako namjestiti da se svake sekunde pojavi novi
element na slajdu, bez čekanja na klik mišem?
21.Što treba učiniti želimo li da tekst na slajdu uđe
nakon što kliknemo mišem?
Predmetni učitelj: Vid Majić
odginf64
1. Za izradu prezentacija upotrijebit ćemo
Microsoft Office PowerPoint program.
2. Osnovni element prezentacije se zove slajd.
3. Program PowerPoint pokrećemo odabirom Start>Svi
programi>Microsoft Office>Microsoft Office PowerPoint.
4. Prezentaciju spremamo odabirom naredbe Spremi iz
izbornika Datoteka.
5. Prezentacije napravljene PowerPointom prepoznajemo
po nastavku .ppt.
6. Prezentaciju zatvaramo odabirom naredbe Zatvori
iz izbornika Datoteka.
7. Novi slajd u prezentaciju dodajemo odabirom
Umetanje>Novi slajd, kliknemo na istoimeni gumb
na alatnoj traci oblikovanja ili pritisnemo kombinaciju
tipki Ctrl + M.
8. Slajdove označavamo tako da označimo njihove
minijature na kartici Slajdovi. Da bismo označili jedan
slajd kliknemo na njega.
9. Da bismo označili pet uzastopnih slajdova kliknemo
prvi te uz pritisnutu tipku Shift kliknemo na zadnji slajd.
10.Dizajnirani predložak odabiremo tako da, odaberemo
Oblikovanje>Dizajn slajda ili kliknemo na istoimeni gumb
na alatnoj traci oblikovanja. Da bismo predložak dizajna
primijenili na sve slajdove jednostavno kliknemo na
željeni predložak.
11.Sheme boja služe za definiranje osam osnovnih boja
koje se koriste pri formatiranju slajda. Pomoću ovih
osam boja određene su boje za elemente pozadine,
teksta i grafičkih elemenata.
12.Četiri vrste teksta koje možemo dodati na slajd su:
tekst u rezerviranom mjestu, tekst u samoobliku,
tekst u tekstualnom okviru i tekst u WordArtu.
13.Program PowerPoint nudi tri glavna pogleda na
prezentaciju i to: običan pogled, pogled razvrstavača
slajda i pogled dijaprojekcije.
14.Zadani pogled mijenjamo tako da odaberemo
Alati>Mogućnosti>Pogled. U okviru Zadani pogled
odaberemo željeni pogled i kliknemo na U redu (OK).
15.Veličinu umetnute slike mijenjamo tako da kliknemo
na sliku lijevom tipkom miša. Oko slike se pojavi okvir
s hvataljkama. Kad postavimo pokazivač na neki od tih
hvataljki on mijenja izgled u dvostranu strelicu.
Veličinu slike mijenjamo tako da držeći pritisnutu
lijevu tipku miša povlačimo hvataljku.
16.To ćemo učiniti tako da dvostruko kliknemo na sliku.
U dijaloškom okviru Oblikuj sliku kartica Položaj
postavimo vodoravnu i okomitu vrijednost na 1 cm.
Kliknemo na U redu (OK).
17.Automatsko izmjenjivanje slajdova postavljamo
Odabirom Dijaprojekcija>Prijelaz slajda, otvorit će se
okno zadatka Prijelazno stanje slajda. U okviru
Pomicanje slajdova potvrdno označimo okvir Automatski
nakon, a isključimo na klik miša.
18.Efekti prijelaza između slajdova postavljaju se Odabirom
Dijaprojekcija>Prijelaz slajda, otvorit će se okno zadatka
Prijelazno stanje slajda. U okviru Primijeni na odabrane
slajdove odaberemo neki od ponuđenih efekata.
19.Redoslijed pojavljivanja elemenata na slajdu možemo
prilagoditi da u oknu zadatka Prilagođena animacija
u okviru Izmjeni odaberemo element kojemu želimo
promijeniti redoslijed pojavljivanja i kliknemo željeni
broj puta na strelice Preuredi.
20.U oknu zadatka Prijelazno stanje slajda u okviru
Pomicanje slajdova uključimo potvrdni okvir Automatski
nakon i upišemo 1 s, a isključiti okvir na Klik miša.
21.U oknu zadatka Prilagođena animacija dodamo
animacijski efekt tekstu, te zatim u okviru Početak,
postavimo početak izvođenja animacije na Klik mišem.
Prijevoz bianco 2023.xlsx
Evidencija radnog vremena - OBRAZAC OS Plitvicka Jezera.xls
| « Svibanj 2024 » | ||||||
| Po | Ut | Sr | Če | Pe | Su | Ne |
| 29 | 30 | 1 | 2 | 3 | 4 | 5 |
| 6 | 7 | 8 | 9 | 10 | 11 | 12 |
| 13 | 14 | 15 | 16 | 17 | 18 | 19 |
| 20 | 21 | 22 | 23 | 24 | 25 | 26 |
| 27 | 28 | 29 | 30 | 31 | 1 | 2 |
| 3 | 4 | 5 | 6 | 7 | 8 | 9 |
Ukupno: 192073
Ovaj mjesec: 453
Danas: 27